
Mit Hilfe einiger einfacher Techniken lassen sich Bilder digital sehr einfach abpausen. Dafür benötigt man lediglich einen PC, ein Grafik-Tablet und ein Grafikbearbeitungssoftware für Zeichner (wie Krita).
Vorgehen beim Abpausen von Bildern am PC
Im Folgenden findest du ein detailliertes Video und eine detaillierte Beschreibung der einzelnen Schritte. Hier sind diese kurz zusammengefasst:
1. Digitale Bilder für das Nachzeichnen suchen
2. Import in die Zeichen-Software
3. Farbsättigung verringern und Kontrast erhöhen
4. Transparenz der Vorlage-Ebene auf 50% setzen
5. Neue Ebene für das Bild generieren
6. Pinsel passen zum Stil wählen und Bild nachzeichnen
7. Zeichnung als JPG oder JPEG exportieren
1. Bilder oder Fotos für das Abpausen suchen

Nimm einfach ein beliebiges Bild oder Foto, was du bei dir auf der Festplatte hast. Im Beispiel haben wir ein Bild von der Foto-Plattform Flickr.com genommen. Hier findest du viele Vorlagen zum abpausen oder nachzeichnen, die auch für die Weiterverwendung und kommerzielle Nutzung freigeschaltet sind. Dazu muss man bei der Sucher einen speziellen Filter setzen, auf den wir auch im Video eingehen.
Hier ist die Vorlage, die wir im Video genutzt haben:
2. Import des Bildes als eine Ebene in Zeichen-Software
Am besten kannst du das Bild dann in deine Grafikbearbeitungssoftware (in unserem Beispiel verwenden wir Krita) importieren. Dieses sollte in einem neuen Bild (z.B. 5000×3000 Pixel & 300 DPI) auf eine neue Ebene kopiert werden.
3. Farbsättigung verringern und Kontrast erhöhen
Nun solltest du die Farbsättigung von der Vorlage-Ebene auf 0 stellen, so dass dieses Bild jetzt als ein Schwarzweiß-Bild angezeigt wird. Nun kannst du auch noch den Kontrast erhöhen, so dass die einzelnen Kanten von den Schatten oder Schattierungen besser zu erkennen sind.
4. Transparenz der Vorlage-Ebene auf 50% setzen
Setze nun die Transparenz der Vorlage-Ebene auf 50%, so dass du besser sehen kannst, wo du die neuen Striche beim Abpausen ziehst.
5. Neue Ebene für das Bild generieren
Generiere nun eine neue neue Ebene über der Vorlage-Ebene, auf der du dann die Zeichnung erstellen kannst.
6. Pinsel passend zum Stil wählen und Bild nachzeichnen
Wähle einen passenden Pinsel, der zu dem Stil passen sollte, den du für das Bild auserkoren hast. Nun zeichne das Bild auf der neuen Ebene nach. Wenn du meinst fertig zu sein, blende die Vorlage-Ebene aus.
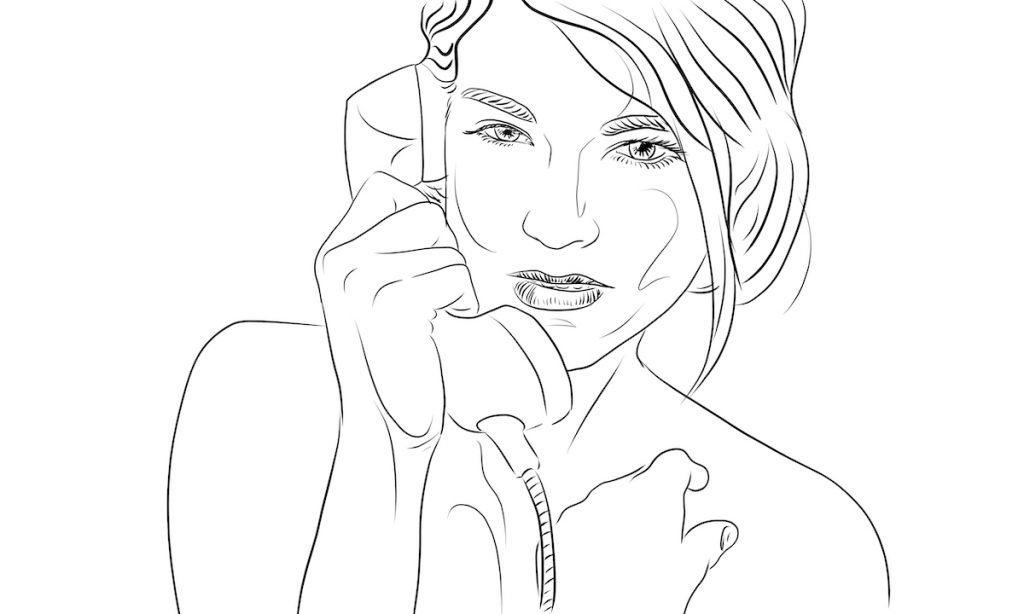

Die Vorlage-Datei steht auch als Download bereit: Download PSD
7. Zeichnung als JPG/JPEG oder PNG exportieren
Nun kannst du deine Zeichnung im nativen Format deiner Software sichern. Damit bleiben dir deine Ebenen erhalten. Für die Veröffentlichung im Internet brauchst du das Bild aber als JPEG /JPG oder PNG. Diese Export-Funktion findest du oft unter Speichern unter oder unter Exportieren.
Teile deine Zeichnung mit uns und allen anderen
Gerne kannst du uns deine Bilder in den Kommentaren als Link posten oder einfach bei uns auf der Facebook-Seite mit allen anderen in den Kommentaren teilen.

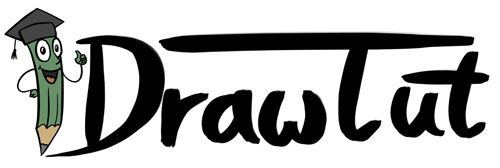

Hallo, du hast das ganz toll erklärt, das sogar ich das verstehe. Das will was heißen. Ich hab das sonst mit kopierpapier, abgepaust und dann übertragen. Danke mach mehr davon. Glg Angyjm
Bin total geflasht. Bei Dir sieht das alles so einfach aus. Mal sehen, was für ein Resultat ich erreiche. Ich finde Deine Videos super. Immer verständlich erklärt. Man hört Dir gerne zu. Vielen Dank
Vielen Dank! Bin echt froh, wenn meine Videos dich bei deinen Zeichnungen weiter bringen.
Hallo ich komme nicht ganz bei den Pinseleinstellungen draus, bei mir verdünnt dieser sich nicht am Schluss
Schau mal bitte nach, ob bei deiner Software das Tablet aktiviert ist. Also dass die Software auch die eingaben von einem Stylus Stift akzeptiert und diese auch verarbeitet. (Ich gehe davon aus, dass du mit einem Grafiktablet arbeitest, denn mit der Maus funktioniert es nicht).