
Heute hat Huion uns ein wirklich tolles Tablet Inspiroy Dial Q620M für einen Test zur Verfügung gestellt. Das Grafiktablet erscheint gerade auf dem Markt und wir durften uns jetzt schon eine Meinung dazu bilden und das Tablet auf Herz und Nieren testen. Die ersten Eindrücke und einen Live-Test bekommt ihr hier.
Video: Unboxing, Installation & Test des Huion Q620M
Das Unboxing haben wir natürlich auf Video festgehalten. In diesem Video gibt es das komplette unboxing und einen Test.
Werbevideo: Wie bereits erwähnt wurde das Tablet für den Test kostenlos zur Verfügung gestellt. Dadurch wird dieser Artikel als ein sponsored Post und dieses Video als ein Werbevideo gekennzeichnet.
Verpackung und Inhalt
Das Tablet kommt in einer schicken schwarzen Verpackung, die sehr schön designt ist. Hier ist das Design sehr gut gelungen und man hat das Gefühl ein super Produkt in der Hand zu halten.
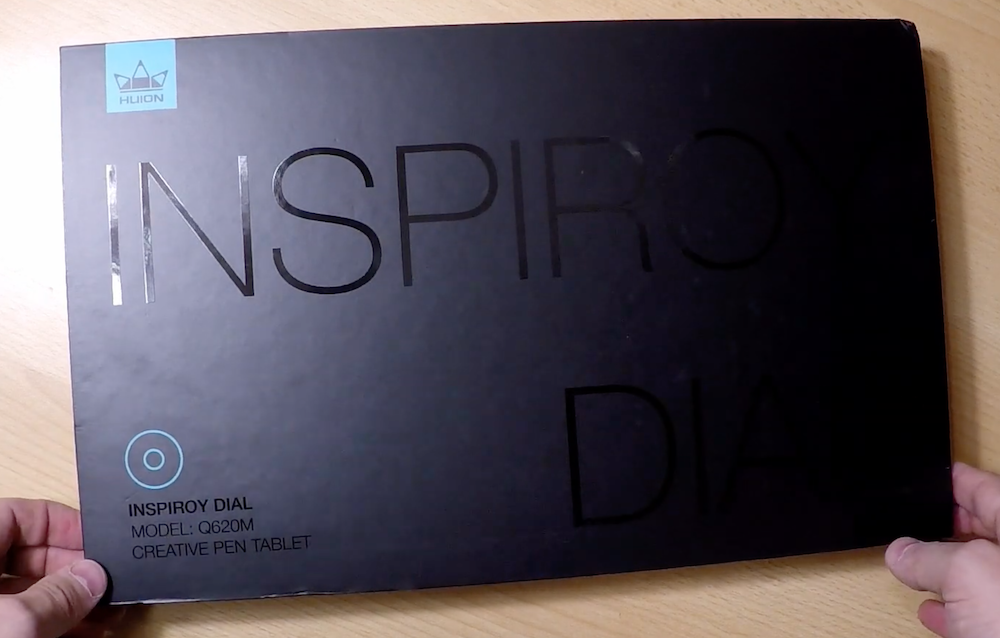
Die Spezifikationen des Grafiktablet lassen sich wie gewohnt sehen. Die Druckempfindlichkeit des Stiftes fällt wie gewohnt sehr gut aus und auch sonst sind die Werte absolut super. Doch besonders das fehlende Kabel geht hier einen bedeutenden Schritt weiter. Kein Kabel bedeutet auch mehr Freiheit und damit weniger Kabelsalat.

Der Inhalt des Kartons besteht aus den folgenden Komponenten:
- Das Huion Q620M Grafiktablet
- USB Wireless Adapter
- USB zu USB C Kabel (Tablet hat jetzt den neuesten Standard verbaut)
- Stift (funktioniert komplett ohne Batterien)
- Stifthalter (mit 10 Ersatzspitzen darin)
- Adapter (USB zu Mikro-USB (B) und USB zu USB-C)
- Bedienungsanleitung und weitere Dokumente


Installation und Einrichtung des Huion HS610 Tablets
Unter Windows werden laut Hersteller eigentlich keine Treiber benötigt und das Tablet sollte hier direkt funktioniert. Wir haben den Test auf einem Mac durchgeführt und hier wurden Treiber benötigt.
Die Treiber für das Tablet sind wie gewohnt nicht mit im Karton enthalten, sondern nur als Link zu der Hersteller-Website verfügbar. Selbst der Laptop, auf dem wir testen besitzt kein CD-Laufwerk mehr (wofür auch???). Die Treiber ließen sich in wenigen Sekunden von der Homepage des Herstellers herunterladen: https://www.huiontablet.com/support/
Download und Installation des Treibers
Da der Test auf einem MacBook Pro durchgeführt wurde, kommen hier auch die Beispiele für eine MAC-Installation der Treiber. Diese können nach dem Herunterladen einfach ausgeführt werden und dann im Popup-Fenster, das dann von der Installation aufgerufen wird, einfach per Drag and Drop installiert werden.

Anschließend das Tablet anschließen und den Treiber starten. Hier können nun die Tasten nach Wunsch belegt werden. Man sollte auch nicht vergessen dem Tablet und dem Stift die nötigen Rechte als Eingabemedium zu geben.

Wer hier weitere Hilfe braucht, fragt einfach beim Huion-Support nach. Hier wird einem dann auf jeden Fall geholfen.
Einrichtung des Tablets und Stiftes
Jetzt kann man im Huion Treiber-Dialog die Einstellungen für das Grafiktablet bearbeiten. Dabei stehen einem die gewohnten Optionen für die Tastenbelegung, den Stift und den Arbeitsbereich zur Verfügung.

Die Tasten kann man komplett individuell belegen und jeweils Tastenkombinationen für Rückgängig oder Pinsel auswählen eintragen. Hier einfach in die Tastenkombinationen von dem bevorzugten Grafikprogramm reinschauen, was man hier am liebsten nutzen würde.
Mit dem Rad, kann dann die Zeichnung gezoomt oder die Pinseldicke verändert werden. Dabei dient die Taste in der Mitte zum Umschalten zwischen diesen Funktionen.

Im Dialog Digitaler Stift kann die Druckempfindlichkeit des Stiftes und die einzelnen Tasten angepasst werden. Dabei dient die untere Taste als Radierer. Klickt man diese an und lässt sie gedrückt, dann aktiviert sich kurzzeitig der Radierer, bis man die Taste wieder loslässt. Mit dem Loslassen geht der Stift dann in den vorherigen Modus zurück.
Auch die Größe der Tabletoberfläche kann im Bereich Arbeitsbereich angepasst werden.
Ganz unten wird im Treiber der aktuelle Ladestand des Tablets angezeigt. Sollte dieser niedrig ausfallen, einfach das Tablet mit mit dem Kabel verbinden und schon steigt der Ladebalken 😉 .
Praxistest des Grafiktablets Q620M mit Clip Studio Paint
Der Praxistest des Q620M wurde mit Clip Studio Paint durchgeführt. Dazu sollte eine Skizze für eine Comiczeichnung erstellt werden.

Bei der Handhabung hat Huion hier deutliche Verbesserungen eingeführt. So ist das Rädchen für Zoomen deutlich besser zu bedienen und reagiert weitaus besser als ein Touchpad.
Auch die Oberfläche des Tablets ist etwas rauer und dadurch besser gelungen. Das Zeichnen an sich fühlt sich mehr nach Zeichnen auf Papier an. Damit fällt mit diesem Tablet selbst unerfahrenen Nutzern der Einstieg recht einfach. Hier also ein Lob an Huion!
Der Stift liegt gut in der Hand und die tasten lassen sich einfach bedienen. Die Gummi-Oberfläche in der Mitte des Stiftes sorgt für einen guten Grip und der Stift liegt damit stabil in der Hand.
Auch die vielen Knöpfe auf dem Tablet, die vorab konfiguriert wurden, erweisen sich wie immer als sehr praktisch. So musste nicht immer erst die Funktion mit dem Stift, dem Tastenkürzel auf der Tastatur oder der Maus gewählt werden. Ein einfacher Klick auf die entsprechende Tablet-Taste reichte aus, um die passende Funktion zu wählen. Hierbei sollte man sich auch die Belegung genau merken, was jedoch kein Problem darstellt.
Insgesamt lässt sich sagen, dass das Tablet sich sehr gut bedienen lässt und damit auch ab sofort zu unseren Favoriten zählt. Hier ist auch die Zeichnung, die in nächster Zeit noch weiter detailliert wird.

Wireless Grafiktablet für dein Smartphone
Huion bietet auch einen Support für Android Smartphones an. Mit den mitgelieferten Adaptern lässt sich der Wireless Connector in das Smartphone stecken und so lassen sich dann Zeichnungen auf dem Android Smartphone erstellen. Einfach eine Zeichnen-App starten und die Zeichnung dann auf dem Tablet erstellen. Unterstützt werden Smartphones mit dem Betriebssystem Android OS 6.0 oder neuer.

Zusammenfassung zum Test
Mit dem neuen Tablet hat Huion mal wieder tolle Arbeit geleistet und sich sehr positiv entwickelt. Nicht nur das Design ist sehr gut gelungen, sondern auch die Leistung ist Top. Und vor Allem lässt sich das Tablet komplett ohne Kabel nutzen! Das ist genau der richtige Schritt. Keine unnötigen Kabel mehr auf dem Tisch, weit zurücklehnen und zeichnen. Aber auch die Zeichenoberfläche und das Rädchen für den Zoom sind super. Das Zeichnen fühlt sich jetzt noch mehr nach Papier an.
Aktuell konnten wir bei dem Tablet nur Positives entdecken. Die Contras müssten sich zunächst in einem Langzeittest zeigen. Daher werden diese hier erst später in einem Update gelistet, sollten uns welche auffallen.
Hiermit noch einen großen Dank an Huion für die Zusendung des Tablets. Danke für das tolle Produkt und weiter so!
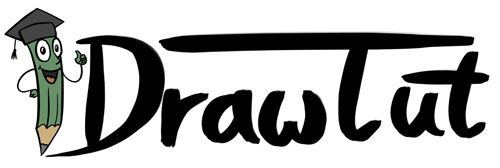
Ist dieses Tablett nur zum Zeichnen gedacht?
Hi, zunächst funktioniert es auch durchaus als Maus, da es ja mit dem Stift den Mauszeiger steuert. Aber grundsätzlich ist es tatsächlich zum Zeichnen am PC gedacht. Damit kann man die Mausbewegung genau steuern und wenn man etwas stärker auf den Stift drückt wird der Strich dicker oder intensiver. Zum Zeichnen braucht man aber auch eine Grafikbearbeitungssoftware. Hier sind Photoshop oder Krita durchaus gängig.