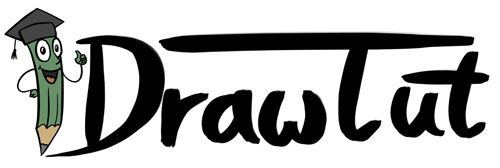Zeitraffer-Videos von Zeichnungen oder Speeddrawings sind ein tolle Möglichkeit den kompletten Entstehungsprozess einer Zeichnung festzuhalten. Diese laufen in einer höheren Geschwindigkeit ab und so kannst du ein Video von zwei Stunden Länge in nur zehn Minuten ablaufen lassen. In diesem Beitrag bekommst du genau die dazu benötigten Werkzeuge gezeigt.
Das Vorgehen ist denkbar einfach: Zeichnung aufnehmen und die Aufnahme in ein Zeitraffer-Video umwandeln.
Doch es sind immer die Feinheiten, die einen aufhalten. Daher haben wir für dich alle Feinheiten in einem Video und in diesem Artikel festgehalten, damit du von unserer Erfahrung profitieren kannst.
Zeichnung auf Video aufzeichnen
Hier kommt es nun darauf an, ob du den Entstehungsprozess einer digitalen oder einer Zeichnung auf Papier oder Leinwand aufzeichnen möchtest. Bei beiden Varianten gibt es unterschiedliche Dinge zu beachten, auf die wir jedoch im Detail eingehen werden.
Zeichnung auf Papier oder Leinwand auf Video aufnehmen
Um den Entstehungsprozess von deiner Zeichnung aufzuzeichnen bedarf es lediglich einer Kamera, die auch Videos aufzeichnen kann. Genauso kannst du aber auch eines der moderneren Smartphones nehmen. Hier sind die verbauten Kameras zur Zeit auch so gut, dass man keinen Unterschied mehr zu einer professionellen Kamera feststellen kann.
Achte bitte darauf, dass deine Kamera oder dein Smartphone über genug Speicherplatz und Akkuleistung verfügt, bevor du mit der Aufzeichnung beginnst. Deine Videos werden lang sein und damit gerne sehr groß. Es wäre schade, wenn du dann nicht die komplette Zeichnung auf dein Video bekommst.
Wenn du eine Zeichnung auf einem Tisch erstellst, dann benötigst du deine Kamera über der Zeichenfläche. Dazu benötigst du ein Stativ oder eine Tischhalterung für deine Kamera. Auch solltest du für eine möglichst gute Ausleuchtung deiner Zeichnung sorgen, so dass diese im Bild gut zu erkennen ist.


Zeichnest du auf Leinwand, dann kommst du wahrscheinlich besser mit einem Stativ aus. Dieses kannst du flexibel aufstellen und damit auch die beste Position für die Aufzeichnung finden.
Sorge auch hier bitte für eine gute Ausleuchtung, damit deine Zuschauer auch was von deinem Bild erkennen können.

Zusammengefasst brauchst du also für die Aufzeichnung:
- Kamera oder Smartphone mit genug Speicher und Akkuleistung
- Stativ oder Tischhalterung für Kamera/Smartphone
- Helle Lampen oder Tageslicht für die Ausleuchtung der Szene
Digitale Zeichnung auf Video aufnehmen
Bei einer digitalen Zeichnung brauchst du keine Kamera und damit auch kein Stativ. Hier benötigst du lediglich eine Software die deinen Bildschirm aufnimmt. Hierzu kannst du entweder eine Onboard Software deines Betriebssystems verwenden (Mac Bildschirmaufnahmen mit Shift+Command+5) oder einfach die kostenlose Software OBS nehmen.

OBS ist eine Software, mit der du entweder deinen Bildschirm auf Video aufnehmen oder direkt live auf Youtube oder Twitch streamen kannst. Hier solltest du vor der Links unten deine Szene Konfigurieren und die Bildschirmaufnahme hinzufügen. Hier kannst du dann auch noch zusätzlich z.B. deine Webcam-Aufnahme in einer Ecke einblenden. Unter den Einstellungen kannst du dann konfigurieren, wie und wo deine Aufnahmen gespeichert werden sollen.

Klicke jetzt auf Aufnahme und schon kann es losgehen. Dein Bildschirm wird aufgenommen und du kannst deine Zeichnung in der Software deiner Wahl erstellen.
Wenn du noch etwas mehr Unterstützung mit der Aufnahmefunktion benötigst, dann schau dir einfach dieses Video an. Hier wird die OBS Aufnahmefunktion im Detail erklärt.
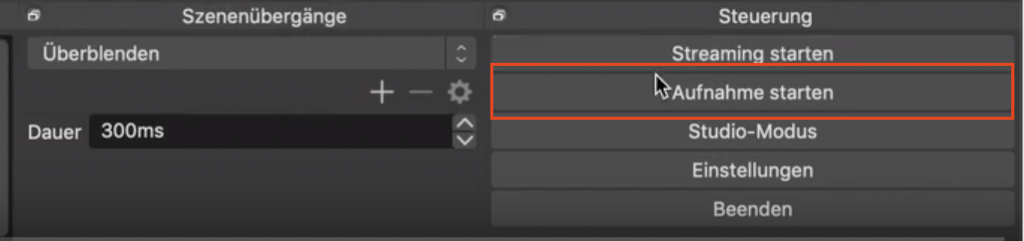
Tonaufnahme mit hoher Qualität
Bei der Tonaufnahme ohne ein professionelles Equipment müssen einige Sachen beachtet werden, um eine rauschfreie Aufnahme zu bekommen die auch dazu noch laut genug ist. Dafür wird zunächst eine Soundkarte benötigt, die sich nicht auf dem Motherboard deines PCs befindet und ein gutes Mikrofon.
Warum eine externe Soundkarte?
Den Grund dafür mussten wir über eine sehr lange Zeit durch viele kleine Experimente herausfinden und das möchten wir dir an dieser Stelle ersparen. Er ist denkbar einfach, denn die Onboard-Soundkarte wird durch zu viele Störungen im PC selber soweit beeinflusst, dass diese ein durchgängiges Rauschen produziert. Dieses Rauschen hast du dann automatisch auf jeder deiner Aufnahmen mit drauf, was die Qualität deiner Videos senkt.
Verwende an dieser Stelle für jede Tonaufnahme eine externe Soundkarte. Hierzu reicht auch eine gute USB-Soundkarte, die bereits für etwa 10 bis 20 € zu haben ist. Die Qualität hier reicht komplett aus, da die Soundkarte jetzt nicht mehr durch die Interferenzen aus dem Motherboard beeinflusst wird. Das Ergebnis ist eine Audioaufnahme ohne Störgeräusche.

Mikrofon an die externe Soundkarte anschließen
Normalerweise solltest du auch das Mikrofon von deinem Headset nutzen können, um eine saubere Tonaufnahme zu erstellen. Hier solltest du aber einige Testaufnahmen machen, um festzustellen, ob dein Mikrofon wirklich geeignet ist. Ist der Ton sauber, dann verwende dein vorhandenen Mikrofon.
Hört sich deine Stimme immer noch verzerrt an, dann versuche es mit einem anderen Mikrofon.
Wenn du zu oft Störgeräusche bei einem P im Wort bekommst, dann halte das Mikrofon etwas weiter weg vom Mund oder verwende ein Popschutz.
Es gibt mittlerweile auch etwas professionellere Mikrofone, die auch bereits eine externe Soundkarte, einen Popschutz und Lautstärkeregler beinhalten. Diese liegen aber schon zwischen 100 und 200 €. Hier einfach mal sich beim Händler deines Vertrauens umschauen. Probiere aber immer zunächst die vorhandenen Geräte aus und schaue, ob du damit nicht auch auskommst.
Vergiss auch nicht das richtige Mikrofon bei der Aufnahmesoftware auszuwählen. Es könnte sonst passieren, dass du die Aufnahme mit dem Mikrofon in deinem Laptop startest und dann hast du erneut keinen klaren Klang.
Tonaufnahme vom restlichen Rauschen befreien
Hast du trotz der Tipps immer noch ein Restrauschen, so kannst du dieses einfach mit Audacity entfernen. Das ist eine kostenlose Software zur Bearbeitung und Optimierung von Audio-Dateien.
In Audacity kannst du deine Tonaufnahme per Drag and Drop in das Bearbeitungsfester ziehen und dann bearbeiten.

Suche nun eine Stelle, in der auf der Tonspur kein Ausschlag zu sehen ist. Markiere diese Stelle.
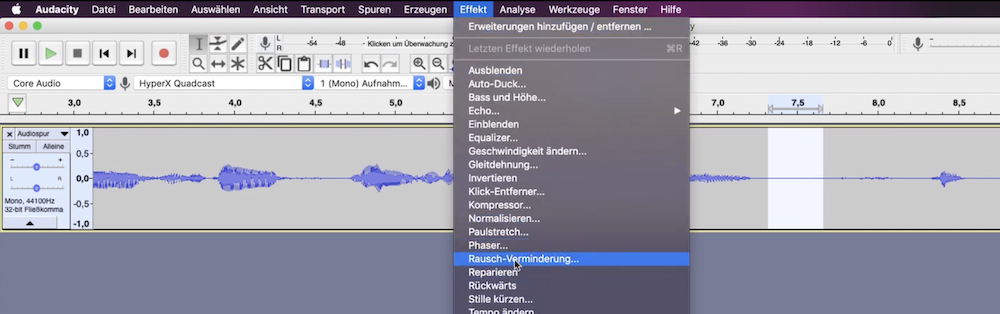
Öffne nun im oberen Menü den Punkt Effekte > Rausch-Verminderung und klicke im neuen Dialog nun auf Rauschprofil ermitteln. Die Software erkennt nun das Rauschen.

Wähle nun mit Strg+A oder Command+A die komplette Tonspur aus und öffne erneut mit Effekte > Rausch-Verminderung den Dialog und klick nun auf OK. Die Software entfern nun das ermittelte Rauschen aus der gesamten Tonspur.

Es kann noch sein, dass deine Aufnahme etwas zu leise ist. In dem Fall sollte nochmal die gesamte Tonaufnahme markiert werden (Strg+A oder Command+A) und dann die Lautstärke optimiert werden. Das macht man in Audacity mit dem Kompressor. Öffne diesem mit Effekte > Kompressor und klicke dann einfach auf OK. Die Software optimiert nun die Lautstärke deiner Aufnahme.
Jetzt kannst du deine optimierte Aufnahme über Datei > Exportieren in einem gewünschten Format abspeichern und dann für dein Video verwenden.
Videos und Tonaufnahmen bearbeiten
Wenn du alle Videos aufgezeichnet hast, so werden hier sicherlich noch einige Stellen im Video herausgeschnitten werden müssten. Auch willst du sicherlich noch einen Titel, Hintergrundmusik oder deine Tonaufnahmen hinzufügen. All das kannst du mit einer Videobearbeitung-Software erledigen, in die wir in diesem Schritt im Detail eingehen werden.
Kostenlose Software für die Videobearbeitung
Für die Videobearbeitung verwenden wir in letzter Zeit sehr gerne die kostenlose Software DaVinci Resolve. Diese bringt die nötige Flexibilität und Performance mit, um selbst sehr professionelle Filme oder Video zu erstellen. Und vor Allem bringt diese auch die Tools mit, um deine Videos in eine tolle Zeitraffer umzuwandeln.

Videos importieren und schneiden
Hast du DaVinci Resolve erstmal installiert, solltest du nun die Software starten und ein neues Projekt erstellen.

Sobald du das Projekt geöffnet hast, kannst du einfach per Drag and Drop deine Videos und Sound-Dateien in die Mediathek deines Projektes importieren.

Wechsel nun in den Bearbeitungsbereich. Hier kannst du nun deine Videos und Sound-Dateien einfach in die Zeitleiste ziehen und sie somit dort genau passend zu platzieren.

Hast du alle Videos platziert, dann kannst du auch den Ton von jedem Video löschen. Dieser wird bei einer Beschleunigung des Videos nur stören und sollte lieber auch eine andere Tonspur oder Musik ersetzt werden. Klicke zum Löschen die passende Tonspur an und dann die rechte Maustaste. Um Rechtemaustaste-Menü kannst du nun den Punkt Link Clips anklicken, um die Beziehung zwischen der Audio- und Videospur zu entfernen. Nun kannst du die Audiospur anklicken und einzeln löschen.
Du kannst auch die Videos zuschneiden, indem du die Rasierklinge nutzt und ein Video an einer Stelle schneidest. Danach kannst du dieses auch kürzen, indem du es an einer Seite einfach hin. Und her ziehst.

Videos für die Timelapse beschleunigen
Nachdem nun noch das Video in der Zeitleiste enthalten ist, sollte es für eine Zeitraffer oder Timelapse beschleunigt werden. Klicke dazu nochmal das Video an und klicke dann erneut auf die die rechte Maustaste, um an das Menü zu gelangen. Klicke hier auf Change clip speed. Alternativ kannst du im oberen Menü über Clip > Chance Clip Speed oder die R-Taste die Geschwindigkeit verändern.

Stelle nun die Geschwindigkeit z.B. auf 500%, um das Video um das fünffache zu beschleunigen. Klicke auf Play, um dir das Ergebnis anzuschauen. Ändere die Beschleunigung, wenn es für dich noch zu langsam oder zu schnell geht.
Audio-Aufnahme einfügen oder mit Musik hinterlegen
Solltest du noch Musik für dein Video benötigen, dann nimm bitte nich irgendwelche Songs und füge diese in das Video ein. Du kannst besser in den entsprechenden Musik-Portalen Jingles erwerben und diese dann nutzen. Eine weitaus günstigere Variante ist die Youtube Music Library. Diese beinhaltet kostenlose Songs, die du bedenkenlos in deinem Video verwenden kannst.
Lade dir also einen passenden kostenlosen Song herunter und ziehe diesen per Drag and Drop in deine Projekt-Mediathek. Ziehe diesen nun auch in deine Zeitleiste unter dein Video. Jetzt kannst du entweder noch einen weiteren Song einsetzen oder einfach den gleich Song mit Kopieren und Einfügen erneut in die Zeitleiste mehrmals hintereinander einfügen.

Das Ende deines Videos wird auch sicherlich nicht mit dem Ende des Songs übereinstimmen. Daher kannst du den Song am Ende deines Videos einfach langsam auslaufen lassen. Kürze deine Audiospur auf die Länge des Videos und ziele dann am Pin am oberen Ende deiner Audiospur, um den Song am Ende leiser werden zu lassen.


Video exportieren
Gehe nun in den Deliver Bereich der Software, um dein Video zu rendern.

Hier kannst du im Menü links noch einstellen, dass dein Video in MP4 gespeichert werden soll. Auch solltest du einen Dateinamen und einen Ort für deine Datei wählen. Klicke nun im Lisen Menü unten auf Add to Render Queue.
Rechts wird dein Auftrag nun in die Warteschleife eingefügt. Um dein Video zu rendern, klicke nun auf Start Render im Rechten Menü unten.

Dein Video wird nun erzeugt und in dem von dir vorgegebenen Verzeichnis abgespeichert.
Dein Zeitraffer-Video ist fertig!
Herzlichen Glückwunsch! Du hast dein Zeitraffer-Video nun erstellt und kannst es auch mit anderen teilen, indem du es bei Facebook, Youtube oder anderen Portalen hochlädst. Deine Zuschauen werden begeistert sein!
Solltest du noch Feedback, Fragen oder Anregungen zu dieser Anleitung haben, dann einfach ein Kommentar hinterlassen!