
Das Grafiktablet HS610 von Huion ist relativ neu auf dem Markt. Ein guter Grund, um dieses Tablet mal genau unter die Lupe zu nehmen. Dafür hat uns der Hersteller Huion das Tablet für einen ausführlichen Test sogar zur Verfügung gestellt.
Video: Unboxing, Installation & Test des Huion HS610
Natürlich haben wir uns die Gelegenheit nicht nehmen lassen, zum Unboxing und dem Test des Tablets auch ein Video zu machen.
Werbevideo: Wie bereits erwähnt wurde das Tablet für den Test kostenlos zur Verfügung gestellt. Dadurch wird dieser Artikel als ein sponsored Post und dieses Video als ein Werbevideo gekennzeichnet.
Verpackung und Inhalt
Das Tablet kommt in einer schicken weißen Verpackung, die sich sehen lassen kann. Das Auge isst nun mal immer mit und das klappt an dieser Stelle auch sehr gut.
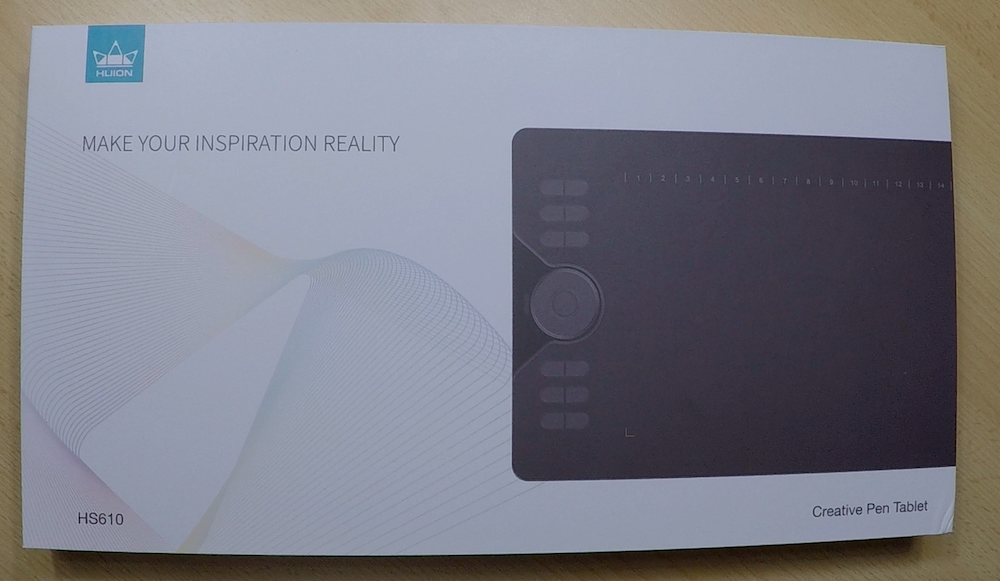
Die Spezifikationen des Grafiktablet lassen sich auch sehen. Denn z.b. die Druckempfindlichkeit des Stiftes oder die Auflösung des Tablets sind sehr gut, vergleicht man diese man mit der Konkurrenz. Diese beiden Werte sorgen für eine genauere Erfassung eines Striches uns sich daher essenziell.
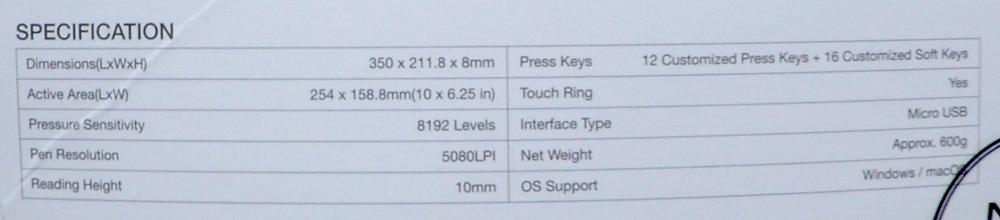
Der Inhalt des Kartons besteht aus den folgenden Komponenten:
- Das Huion HS610 Grafiktablet
- USB zu Mikro-USB (B) Kabel (USB an PC und Mikro-USB an Tablet)
- Stift (funktioniert komplett ohne Batterien)
- Stifthalter (mit 8 Ersatzspitzen darin)
- Adapter (USB zu Mikro-USB (B) und USB zu USB-C)
- Bedienungsanleitung und weitere Dokumente
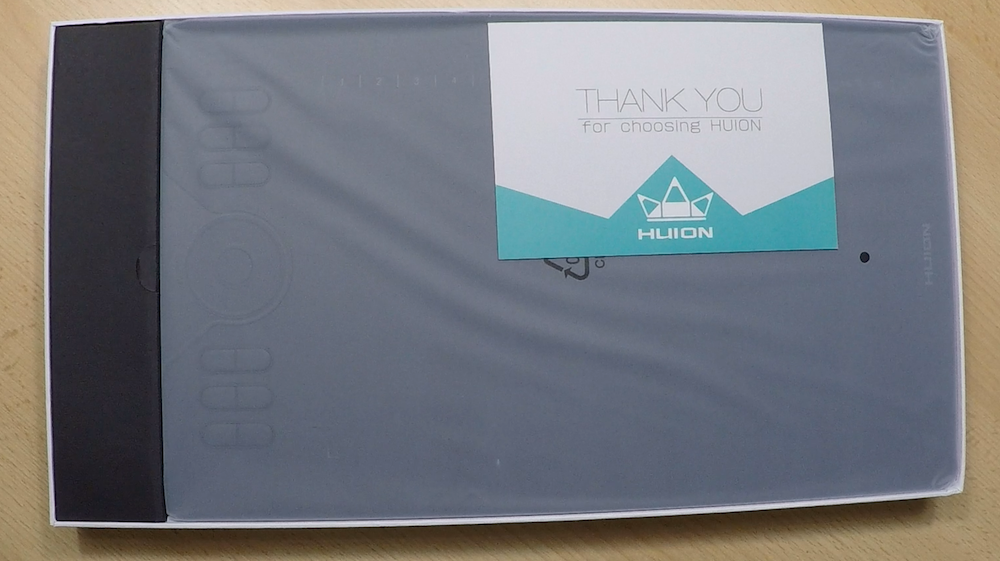
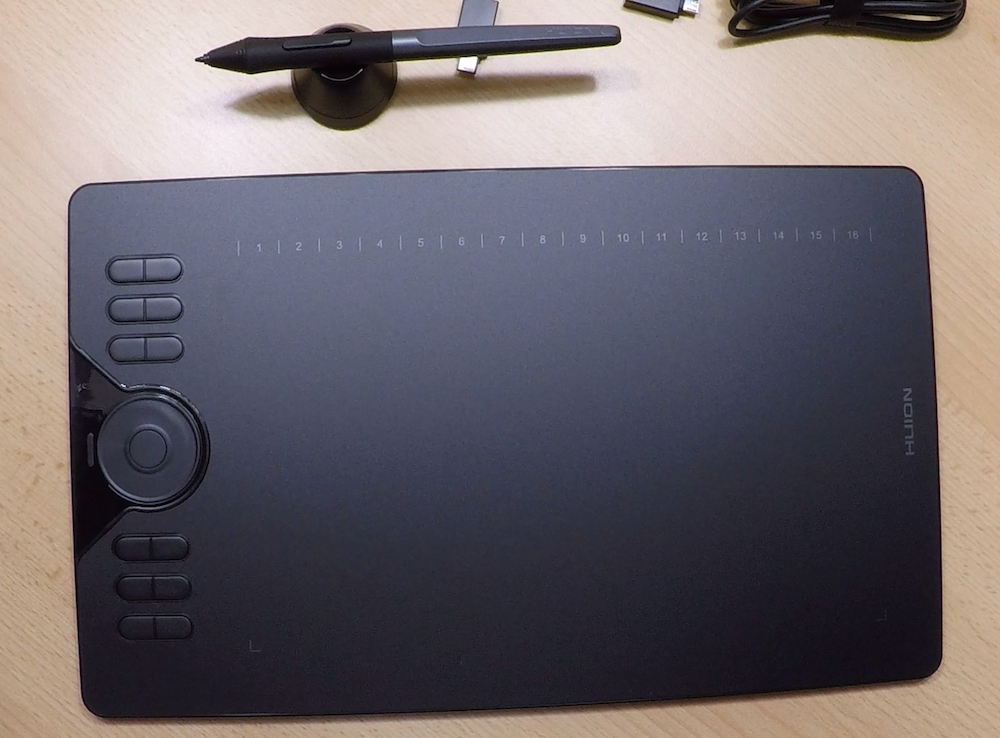
Installation und Einrichtung des Huion HS610 Tablets
Die Treiber für das Tablet sind nicht mit im Karton enthalten, sondern nur als Link zu der Hersteller-Website verfügbar. Dies ist heutzutage absolut zeitgemäß, denn zumindest der Test-Laptop besitzt noch nicht mal mehr ein CD-Laufwerk 😉 . Die Treiber ließen sich in wenigen Sekunden von der Homepage des Herstellers herunterladen: https://www.huion.com/download/
Download und Installation des Treibers
Da der Test auf einem Macbook durchgeführt wurde, kommen hier auch die Beispiele für eine MAC-Installation der Treiber. Diese können nach dem Herunterladen einfach ausgeführt werden und dann im Popup-Fenster, das dann von der Installation aufgerufen wird, einfach per Drag and Drop installiert werden.
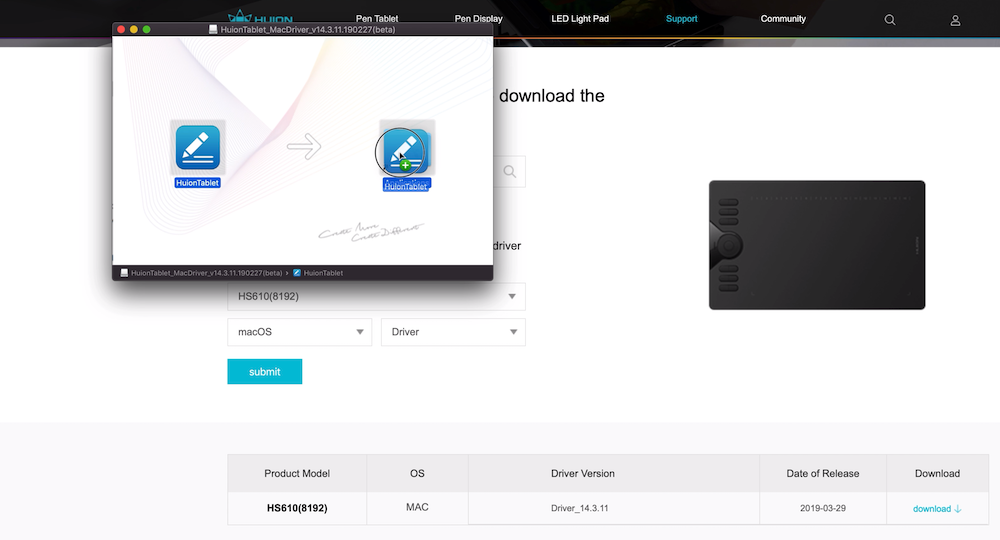
Anschließend darf man nicht vergessen dem Tablet und dem Stift die nötigen Rechte als Eingabemedium zu geben. Wer hier weitere Hilfe braucht, findet diese entweder auf der Huion-Website (Für Mac: https://www.huiontablet.com/mojave.html) oder fragt einfach beim Huion-Support nach. Hier wird einem dann auf jeden Fall geholfen.
Einrichtung des Tablets und Stiftes
Jetzt kann man den Huion Treiber-Dialog aufrufen und dann die Einstellungen für das Grafiktablet bearbeiten. Dabei stehen einem einige Optionen zur Verfügung, wie die individuelle Belegung der einzelnen Tasten oder Felder. Diese können alle mit einem Tastenkürzel oder einer Tastenkombination belegt werden.
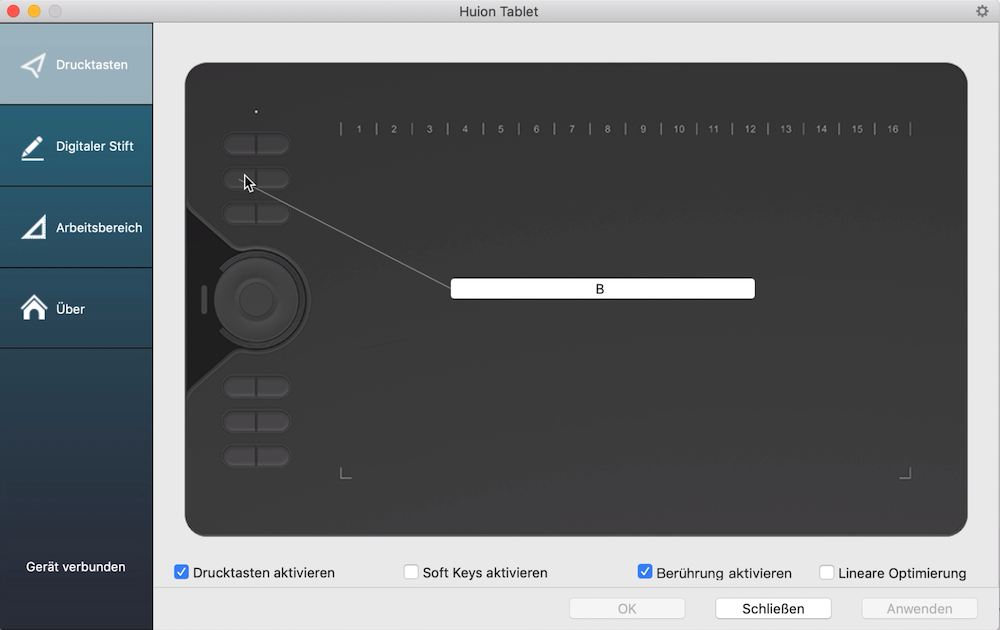
Mit dem Touchpad, was aussieht wie ein Rad, kann dann die Zeichnung gezoomt oder die Pinseldicke verändert werden. Dabei dient die Taste in der Mitte zum Umschalten zwischen diesen Funktionen.
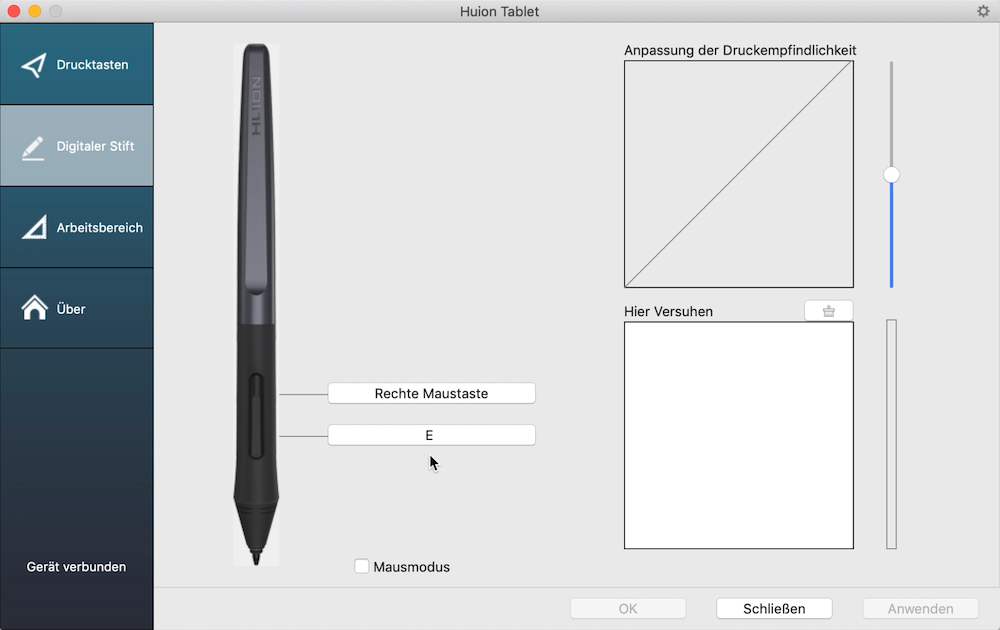
Beim Stift können auch die beiden Tasten angepasst werden. Dabei dient die untere als Radierer. Klickt man diese an und lässt sie gedrückt, dann aktiviert sich kurzzeitig der Radierer, bis man die Taste wieder loslässt. Mit dem Loslassen geht der Stift dann in den vorherigen Modus zurück.
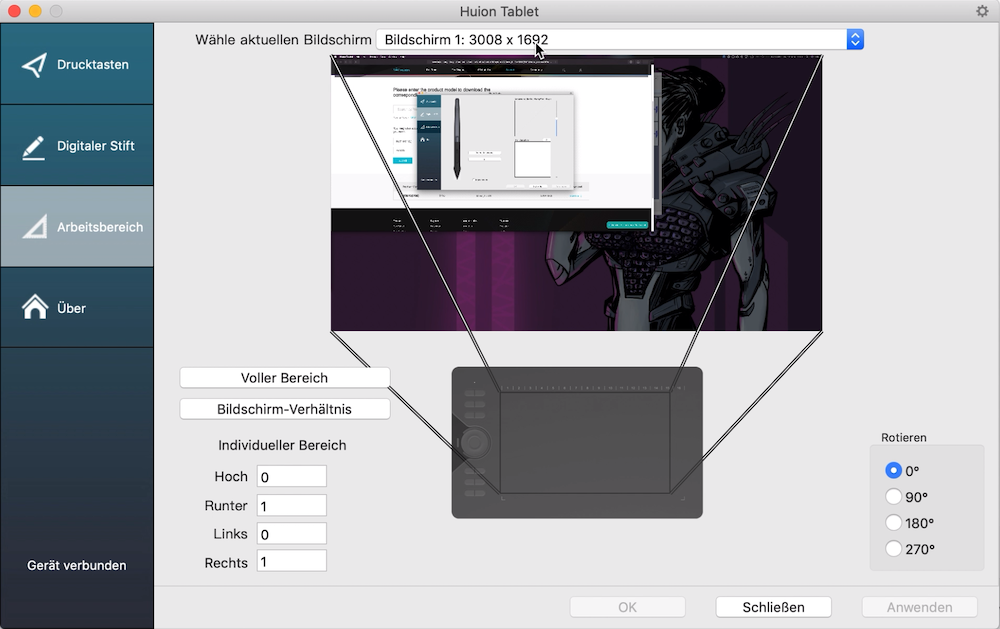
Auch die Größe der Tabletoberfläche kann individuell angepasst werden. Dazu stehen einige Optionen im Treiber zur Verfügung.
Die Empfehlung lautet hier definitiv die Tastenbelegung auf die eigenen Wünsche anzupassen. Im Test wurden die oberen beiden Tasten mit Rückgängig und Wiederholen belegt. Die darunterlegenden bekamen dann die typischen Funktionen für Pinsel, Füllen oder Markieren.
Test des Huion HS610 mit Clip Studio Paint
Laut Hersteller unterstützt das Grafiktablet die gängigsten Grafikbearbeitungssysteme. Der Test wurde hier mit Clip Studio Paint durchgeführt, da hier eine Manga-Zeichnung entstehen sollte. Genauso werden aber auch Systeme wie Photoshop oder Krita unterstützt.
Beim Test hat sich gezeigt, dass der Stift relativ leicht und ohne viel Widerstand über das Tablet gleitet. Das lässt vermuten, dass sich die Abnutzung der Stift-Spitzen nicht so schnell einstellen wird.
Beim Stift selber kann man sagen, dass dieser rechts gut in der Hand liegt. Die Gummi-Oberfläche in der Mitte des Stiftes sorgt dafür, dass der Stift stabil in der Hand liegt. Die beiden Knöpfe am Stift sind typisch für solche Stifte und lassen sich individuell konfigurieren. Dabei wurde im Test ein Knopf mit dem Radierer-Kürzel (E) belegt, was sich als sehr praktisch erwiesen hat.

Auch die vielen Knöpfe auf dem Tablet, die vorab konfiguriert wurden, haben sich als sehr praktisch erwiesen. So musste nicht immer erst die Funktion mit dem Stift, dem Tastenkürzel auf der Tastatur oder der Maus gewählt werden. Ein einfacher Klick auf die entsprechende Tablet-Taste reichte aus, um die passende Funktion zu wählen. Hierbei sollte man sich auch die Belegung selber merken, was jedoch kein Problem darstellt.
Das runde Touchpad ist von Werk aus mit drei Funktionen belegt, die sich mit der Taste in der Mitte des Kreises auswählen lassen. Die Funktionen sind Pinseldicke anpassen, Zoom in der Zeichnung oder Scrollen.
Und hier kommt die Fertige Zeichnung, die mit dem Huion HS610 im Test erstellt wurde.

Grafiktablet für dein Smartphone – Ja das geht!
Eine Besonderheit des Huion HS610 stellt die Möglichkeit dar, dieses mit einem Android Smartphone zu verbinden und für das Zeichnen zu nutzen. Dafür liegen dem Tablet zwei USB-Adapter bei, mit denen es sich mit einem Smartphone verbinden lässt. Dann kann auf dem Smartphone eine Zeichnen-App gestartet und die Zeichnung dann auf dem Tablet erstellt werden. Unterstützt werden Smartphones mit dem Betriebssystem Android OS 6.0 oder neuer.
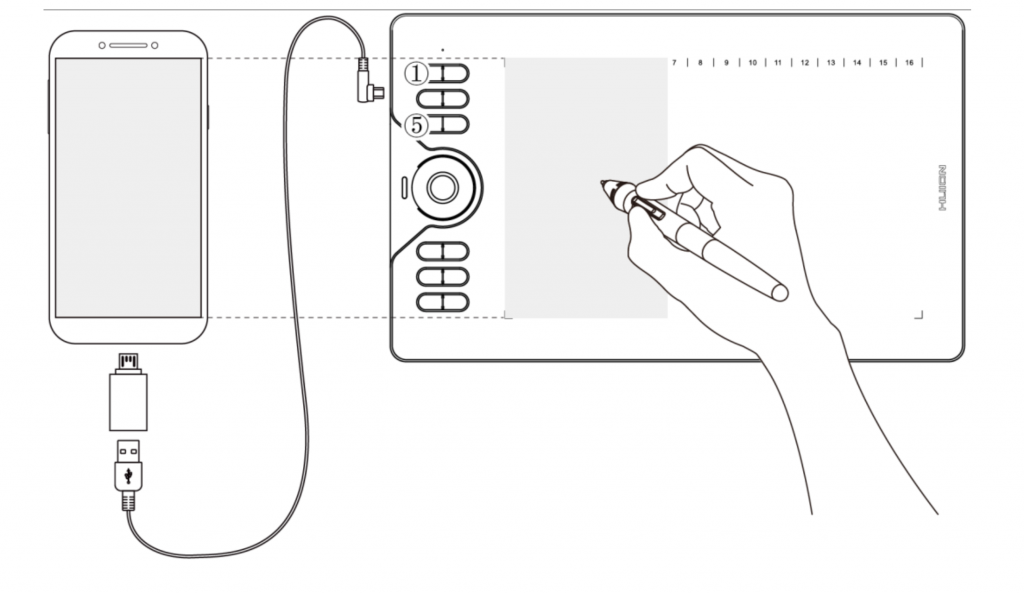
Zusammenfassung zum Test
Insgesamt lässt sich sagen, dass das Tablet ein toller täglicher Begleiter eines jeden ist, der seine Kunstwerke digital umsetzen möchte. Sowohl das Design als auch die Verarbeitung lassen sich sehen. Zusammen mit der Vielzahl an Tasten lässt das Tablet gar keine Wünsche mehr offen. Und mit der Smartphone-Kompatibilität geht das HS610 mit der Zeit mit.
Hiermit noch einen großen Dank an Huion für die Zusendung des Tablets. Danke für das tolle Produkt und weiter so!
Hier ist noch ein Amazon-Link, solltet ihr auch Interesse daran haben, das Tablet selber auszuprobieren: https://amzn.to/2vCQcSR
Es gibt 5% Rabatt (gültig bis zum 30.05.2019) , wenn ihr den folgenden Gutschein-Code verwendet: Drawtut610
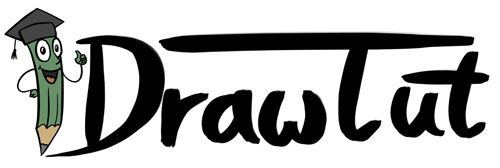
Hallo ich bin sehr daran interessiert das grafiktablett zu kaufen
Jedoch bin ich mir nicht sicher wie das mit dem rein und raus zoomen gemacht ist da ich ich das in keinem Test oder Bericht herausgefunden habe.
Man kann mit dem Rad rein und rauszogen, jedoch mach ich das immer einfach mit dem Mausrad auf meiner Maus. Das geht irgendwie immer schneller und genauer, da bei den Tablets immer noch teils eine Verzögerung bei dieser Funktion auftaucht.
Hi, sehr interessanter und informativer Artikel.
Anfangs ein wenig gewöhnungsbedürftig ist ein Tablet schon, allerdings hat man das schon recht schnell raus. Ich selbst verwende das XP-Pen und bin da sehr zufrieden damit.
Stehen einige Pinseloptionen ohne Grafiktablet in Photoshop gar nicht zur Verfügung. Mit einer Maus kann man nur klicken und ziehen. Mit dem Stift auf dem Tablet wird auch der Druck ausgewertet, wie bei einem richtigen Stift auf dem Papier. Bei den Pro-Versionen hat man noch Optionen zur Auswertung der Stifthaltung.
Nach meiner Erfahrung ist das schon ein entspannteres Arbeiten als mit der Maus. Und wenn’s doch mal sein muss – die Maus kannst Du ja auch noch benutzen.