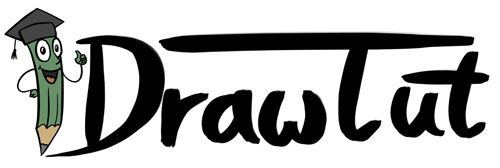Dieses Mal hatten wir die Möglichkeit das XP-PEN Artist 22R Pro Grafiktablett zu testen. Dafür hat uns XP-PEN das Grafiktablet mit Monitor zur Verfügung gestellt. So können wir nicht nur ein erstes Review, sondern auch einen langfristigen Test durchführen.
In diesem Artikel und Video stellen wir dir das Tablet komplett vor und zeigen auch, wie man dieses einrichtet. Auch gibt es direkt zu sehen, wie man damit eine Zeichnung erstellt.
Video: Unboxing, Installation & Test des XP-PEN Artist 22R Pro
Dieses Video beinhaltet den kompletten Test des Tablets inklusive des Unboxing, der Installation der Treiber und der ersten Zeichnung.
Wenn du dich auch für die Tablets von XP-Pen interessierst, dann kannst du dich gerne hier darüber informieren: https://www.storexppen.de/
Hier ist noch ein Gutscheincode, mit dem du die Tablets etwas günstiger bekommst 😉
XPCOOL
XP-PEN Artist 22R Pro Unboxing
Das Tablet wurde mir nur innerhalb weniger Tage in einem stabilen Karton direkt aus dem XP-PEN Store geliefert. Mit der Sendungsnachverfolgung konnten wir immer sehen, wo es sich gerade befindet.

Im Karton selber ist dann der eigentliche Tablet-Karton enthalten.

Diese beinhaltet zunächst einen kleineren Karton mit allem Zubehör.

Neben dem Stromkabel und den USB-C, HDMI oder VGA-Anschlusskabeln, sind auch zwei Stifte und ein Handschuh enthalten. Man wird also definitiv keine weitere Kabel benötigen. Und sollte dir ein Stift mal abhanden kommen oder schlichtweg kaputt gehen, so hat man hier noch einen zweiten direkt dabei.

Das Tablet ist natürlich sehr gut gepolstert verpackt, so dass der Transport diesem nicht anhaben kann.

Auch ist das Tablet noch zusätzlich durch eine Folie geschützt.

Und der Bildschirm selber ist gar durch zwei weitere Folien geschützt. Zunächst die Schutzfolie für den Transport und eine Bildschirm-Folie.

Zieht man diese erste Schutzfolie ab, so bleibt auf dem Bildschirm noch eine weitere matte Folie drauf. Diese ist als Schutzfolie zum Zeichnen gedacht und soll auch drauf bleiben.

Anschlüsse und Standfuß
Das Tablet verfügt natürlich über genügend Anschlüsse:
- USB-C (im Test verwendet)
- HDMI
- VGA
- 2 x USB
- Stromanschluss für das mitgelieferte Stromkabel

Der Standfuß ist sehr Stabil und aus Metall gearbeitet. Diese lässt sich Stufenlos verstellen.

Programmierbare Tasten
Vorne verfügt das Tablet über 20 individuell belegbare Tasten, die man sich dann passend zu seinem Malprogramm einrichten kann. Zusätzlich dazu gibt es noch zwei Drehrädchen (im Bild rot), die man z.B. zum Zoomen nutzen kann.

Oben sind noch Menütasten für die Monitor-Einstellungen.

Mit den Menütasten lässt ich dann beispielsweise die Helligkeit oder der Kontrast einstellen.

Installation der XP-PEN Treiber
Die Treiber für alle XP-PEN Tablets können einfach von der Herstellerseite unter Unterstützung > Herunterladen für die gängigen Betriebssysteme bezogen werden. In unserem Fall erfolgte der Test auf einem Apple Mac Mini mit einem M1 Chip.

Einmal heruntergeladen müssen diese extrahiert und die Installation gestartet werden. Für die Installation liegt den Treibern auch eine PDF-Anleitung bei, die alles Schritt für Schritt erklärt.

Während der Installation müssen dem Treiber beim einem Mac noch einige Rechte gewährt werden.

Sobald die Treiber installiert sind, sollte man nochmal mit dem Stift über das Tablet streifen, damit der Mac einen auch hier nach den passenden Rechten fragt.

Hier in den Einstellungen einfach ein Häkchen für den PenTabletDriver setzen und schon wird auch der Stift erkannt.

Konfiguration der Tablettreiber
Dann startet auch schon die Treibersoftware. Hier kann man dann den Stift konfigurieren. Also wie der Stift auf den Druck reagieren soll und wie die Knöpfe auf dem Stift belegt werden sollen.

Weiterhin sollte man die Fläche für den Bildschirm entsprechend auswählen, die vom Treiber erfasst werden soll. In unserem Fall war es die Null_2.

Zusätzlich können auch die einzelnen Knöpfe auf der Seite konfiguriert werden. Und wer die Knöpfe für jede Software individuell konfigurieren will, der kann es hier auch tun.

Stifthalterung anbringen
Mit dabei ist auch eine Stifthalterung, die sich mir einer Schraube an einer der Seiten befestigen lässt. Darin findet der Stift dann seinen Platz, wenn er gerade mal nicht im Einsatz ist.

Erster Test und Eindruck
Jetzt kann auch mit dem Zeichnen begonnen werden. der Stift reagiert sehr gut auf den Druck und es lassen sich sehr filigrane Striche zeichnen.

Mit dem Handschuh gleitet die Hand auch sehr gut über das Tablet, so dass hier kein Widerstand entsteht. Auch liegt der Stift sehr gut in der Hand und verrutscht durch die Gummi-Oberfläche nicht.
An der Stelle wurde das Tablet auch direkt mit einer Zeichnung ausprobiert. Beim Zeichnen lässt sich feststellen, dass durch die matte Schutzfolie auf dem Bildschirm der Stift zwar sehr einfach, jedoch auch mit einem kleinen Widerstand über die Oberfläche gleitet. Das fühlt sich in etwas wie mit einem Stift und einem Blatt Papier an, also einfach richtig.

Der Curser findet seine Position stets genau unter der Spitze. Wer aber hier diesen etwas anpassen möchte, der kann die Position im Treiber kalibrieren.
Auch wurde der Curser in Echtzeit mit dem Stift gezogen, was auf eine sehr hohe Reaktionszeit hindeutet.
Auch die Auflösung von Full HD ist genau richtig, denn sonst wären teils die Menüs vermutlich etwas kleiner und so bei einem 22 Zoll Tablet schwerer zu nutzen. Höhere Auflösung macht hier nur bei einem größeren Tablet Sinn, den XP-PEN durchaus auch im Angebot hat.

An sich kann man hier abschließend sagen, dass dieses Tablet nicht nur sehr genau arbeitet und eine hohe Farbechtheit hat, sondern auch viel Spaß macht. Mit einem integrierten Bildschirm lassen sich die Zeichnungen einfach leichter erstellen. Es macht auch einfach mehr Spaß, die Zeichnung direkt zu zeichnen.
In dem Sinne wünschen wir allen, die sich für dieses Tablet entscheiden viel Spaß beim Zeichnen!
Fragen gerne in die Kommentare eintragen. Wir gehen dann direkt darauf ein.